Open topic with navigation
DGI Contouring
When you have a horizon posted, you can apply DGI contouring to it.
From the
bar select  to open the DGI Contouring
dialog box.
to open the DGI Contouring
dialog box.  View image
View image
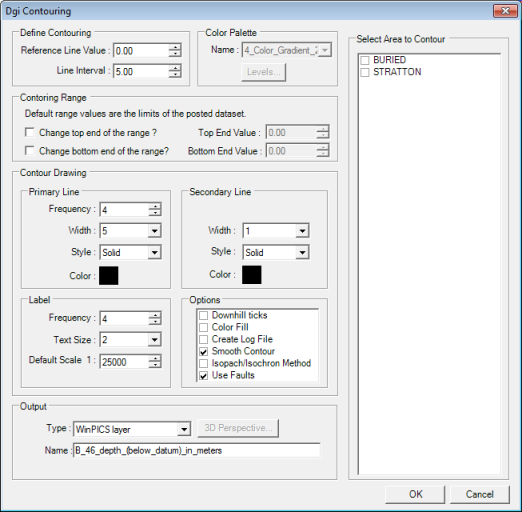
This dialog box has the following options:
Define contouring
- Reference Line Value - The first value in the data range from which the contour
lines will be evenly distributed along.
- Line Interval - The value assigned to distribute contours along the data range beginning at the Reference Line Value.
Color palette
- Name - Select a palette from the drop down list to display Color
Fill contours.
Contouring range
By default, WinPICS uses the full range of values in your data. However, you can narrow this range by changing the maximum and minimum values.
- - Select this check box to change the maximum value for the contour lines. Any values higher than this value will be excluded from the contour.
- - Select this check box to change the minimum value for the contour lines. Any values lower than this value will be excluded from the contour.
- The top and bottom values match the values displayed in the color bar.
Contour drawing
WinPICS will save your selections
as the default settings for these attributes.
Primary Line
- Frequency - The frequency value corresponds to the interval selected, to determine how often the bold (secondary) contour will be displayed.
- Width - The width value determines
the thickness in pixels to display the contour line.
- Style - Set if the line appears solid, dashed, etc.
- Color - Click this box to open the Color
dialog box, where you can set the line's color.
Secondary Line
- Width - The width value determines
the thickness in pixels to display the contour line when the line appears
bold. As well, you can set the line's Style
and Color options using the same instructions as Line Width.
Label
- Frequency - The frequency value corresponds to the interval selected,
to determine how often the contour label will be displayed.
- Frequency - The frequency value corresponds to the interval selected,
to determine how often the contour label will be displayed.
- Frequency - The frequency value corresponds to the interval selected,
to determine how often the contour label will be displayed.
Options
Select how to  display
your contour layer.
display
your contour layer.
Display Examples
The following images show examples of contours:
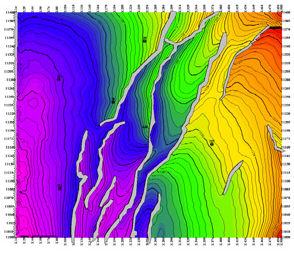
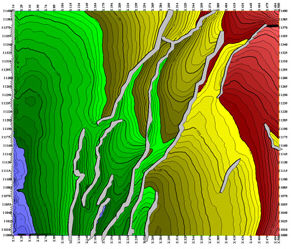
Examples: Start Val=1060,
Interval=1, Bold Frequency=5, Label Frequency=5.
WinPICS
will place markers beginning at 1060 with a thin contour at 1060, thick
contour on 1065, and a label on each thick contour beginning at 1065.
- To turn off the currently posted contour layer select
 from the menu bar.
from the menu bar.
- Each Contour layer created is saved to the Contour group in
the Layer
Manager bar. To a delete a contour layer, right-click on the
layer and select . The contour
layer files will be removed from the project. To rename a contour layer,
double left-click on the file name.
 View image
View image
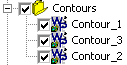
3D Volumes to contour
- Volumes
to Contour - List of data to contour. This window lists 3Ds or
grids, depending what you have posted on your map. To choose a volume, select its check box.
Output
- Type - Use this option to create Smooth and Color Fill contour layers.
- Name - This is the name that WinPICS
saves the contour file to. When you save a contour layer, WinPICS
adds it to the Contour group in the Layer Manager bar. If you are exporting the layer to an Ascii file, WinPICS stores it in the Export folder of your project.
What do you want to do?
 to open the DGI Contouring
dialog box.
to open the DGI Contouring
dialog box.  View image
View image to open the DGI Contouring
dialog box.
to open the DGI Contouring
dialog box.  View image
View image display
your contour layer.
display
your contour layer.