Open topic with navigation
Print a Map Plot
 View image
View image
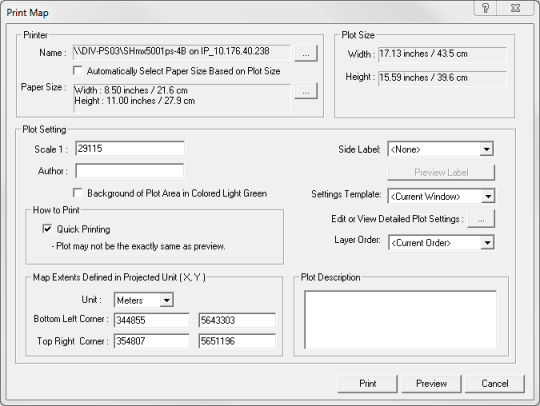
Use the Print Map dialog box to set up your Map
window for printing. To open the Print Map
dialog box, click  on the Other Map Tools toolbar, or from the Map
Menu bar, select Print | Print Map.
on the Other Map Tools toolbar, or from the Map
Menu bar, select Print | Print Map.
 About the print map dialog box options
About the print map dialog box options
You have the following options:
- - In this section, you can select a printer to use, turn the auto size paper on or off, and set your paper size.
- - In this section, ProductName displays what the size of your plot is.
- Plot Setting
- In this section you have multiple options for customizing your plot. You can set the scale, type an author's name, select a side label template, set the settings template, edit detailed plot settings, and set a layer order.
- Use templates to apply plot parameters to your current plot. You can apply
the settings from a saved template. Read more
- Saving your parameters to a template enables you to plot quick seismic
displays or maps using the same parameters.
- - Clear this check box if you want to remove
the green fill background from the plot.
- - Select the Quick Printing check box to plot directly to your plotter printer.
- Map
Extents - In this section, you can enter UTM coordinates to change
the map limits.
- - In this window, type in a description for the plot.
- You must have a minimum of a space in each line that you would like to show. If you want a blank line between other lines, type a space in that line.
- To start a new line in this box, press <Shift> + <Enter> on your keyboard.
-
- Click to send the completed
plot to the printer.
- - Click to preview the print job.
-
- Click to discard changes and
exit without printing.
- Transparencies may not render accurately in hard copy when you print your map. Contact support for more information.
- You can set up ProductName to display
an image, such as your company logo, at the bottom right of your plot.
Read more.
Prepare your plot for printing
To ensure your plot prints exactly as you want it, you will need to correctly set the printer and paper options. If your printer supports auto-sizing (For example, a properly configured HP
DesignJet printer),
select the Automatically Select Paper Size Based on Plot Size check box to automatically update the paper size each time you edit a setting that
affects plot size. However, for
all other print devices, auto-sizing is unavailable and you need to set up your plotting parameters. Follow these steps:
- From the Map
Menu bar, select Print | Print Map to open the Print Map
dialog box.
- Next to the Printer Name field, click <...>
to open the Print
dialog box, and select the printer you want to use.
- Next
to the Paper Size field, click
<...> to open the Page Setup dialog
box, where you can select a page size and orientation that will accommodate the plot size.
- Continue to use the options in the Print Map
dialog box to select the rest of your plot settings. See above.
- For steps on how to choose a standard paper size when you want to build a package of your printed maps, click here.
What do you want to do?
 View image
View image
![]() on the toolbar, or from the Map
Menu bar, select Print | Print Map.
on the toolbar, or from the Map
Menu bar, select Print | Print Map. About the print map dialog box options
About the print map dialog box options