Open topic with navigation
About the Map Tab
 View image
View image
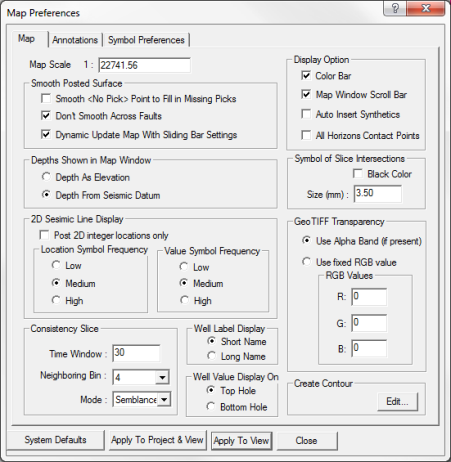
Use the Map
tab to select display preferences for items in your Map view. ProductName
will save the preferences as defaults for this project.
This tab has the following sections you can use to set your Map view preferences:
 Map Scale
Map Scale
Type a number in this box to set as the default map scale for your project. The scale will use the unit
you set in the Project Preferences dialog box.
 Smooth Posted Surface
Smooth Posted Surface
Select or clear the check box for the smoothing option you want to set for your posted horizon, grid, or time slice.
 Depths Shown in Map Window
Depths Shown in Map Window
Select an option from this section to set how depths are shown on your map. Learn more.
 2D Seismic Line Display
2D Seismic Line Display
Use this section to set how 2D seismic lines display in your map. You have the following choices:
 Consistency Slice
Consistency Slice
Use this section to set default parameters for posting consistency slices to your map. Follow these steps:
- In the Time Window
field, type the time window in milliseconds.
- In the Neighboring Bin
field, select the number of neighboring bins.
- In the Mode
field, select a statistical measure from the list.
 Well Label Display
Well Label Display
Select either Short Name to display your well's short name, or select Long Name to display your well's UWI on your map.
 Well Value Display On
Well Value Display On
Select an option to set the posting location for well top attributes. You have the following options:
- - Select to post tops attributes at the surface hole location for deviated wells without a directional survey in your map display.
- - Select to post tops attributes at the bottom hole location for deviated wells without a directional survey in your map display.
 Display Option
Display Option
Select a check box for the general display option(s) you want to set for your Map window. You have the following options:
- - Select to display the in your Map view.
- - Select to display the scroll bar in your Map
view.
- - Select to have ProductName in your seismic.
- - Select to display the contact wedge symbol at all .
 Symbol of Slice Intersections
Symbol of Slice Intersections
Select the Black Color check
box to display a symbol at every slice intersection on your map. You can change the size of the symbol by
typing a new value in the Size
field.
 GeoTIFF Transparency
GeoTIFF Transparency
Use this section to make the background of your GeoTIFF map image transparent in
order to make it easier to see pertinent information. Select a color option
for the transparency. You have the following options:
-
- If your GeoTIFF file includes an alpha band, select this option to have
the alpha band define the transparency.
- - Select this option to define a fixed RBG color value for
the transparency. In the R, G, and B boxes below, type the numbers to
define the RGB color.
 Create Contour
Create Contour
Click <Edit> in this section to open the Contour Default Attributes dialog box. From this dialog box, you can set the default contouring options for your map.
What do you want to do?
 View image
View image