Open topic with navigation
3D Rectangular
Import
Use the 3D Rectangular Import
method if neither your x/y coordinates nor your in-line/cross-lines are
in your trace header. The wizard will be totally dependent on the information
you supply. You will need a bin map to determine the number of in-lines
and of cross-lines, in-line/cross-line labeling, and coordinate locations
for three in-line/cross-line bins.
Your SEG-Y file must be padded to a rectangle to use this import option.
- SEG-Y traces in your file are assumed to be sorted in the in-line direction.
- Select <3D Rectangular
Import> button from the Select
Coordinate Import window if neither your x/y coordinates nor your
in-line/cross-lines are in your trace header.
 View image
View image
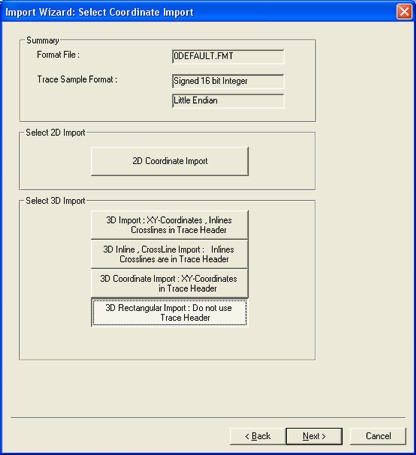
- Click <Next> at the bottom
of the Select
Coordinate Import dialog box. A new
window will open.
 View image
View image
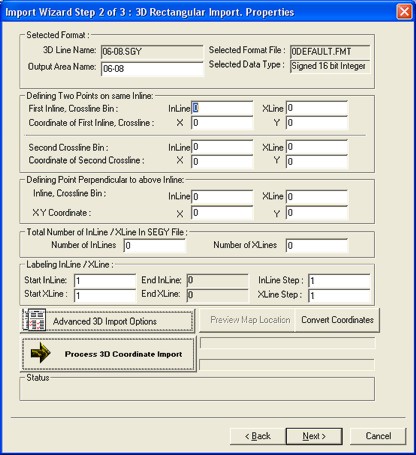
- Enter
the total number of in-line/cross-lines in SEG-Y file under Total
Number of In-line/Cross-Line in SEG-Y File. Remember
that WinPICS assumes that your file has been sorted in the in-line
direction.
- Enter
the Start In-line and Start X-line
under Labeling In-line/X-line.
The End In-line and End X-line will automatically be calculated from the
total number of lines and the starting line. If the
file has been decimated, enter a In-line
Step and X-line Step.
- Enter
the x/y coordinates for two in-line/cross-line locations on a single
in-line. This provides the in-line bin size of your
file. It is important that you use in-line and cross-line labels relative
to your entries under Labeling In-line/Cross-Line.
- Under
Defining Point Perpendicular,
enter the x/y coordinates of a third point that falls on one of the cross-lines
of the first two points. This provides the cross-line
bin size and geometry of the 3D data area.
- Set
Advanced 3D Import Options,
as needed. The defaults are usually okay.
- Toggle
the <Convert Coords> button if you
need to modify the coordinates projection.<
- Click <
Process 3D Coordinate Import>.
A dialog box will open, summarizing the in-line/cross-line angle, in-line
bin size, and cross-line bin size.
Click Yes if these parameters are correct.
- Click <
Preview Map Location> to view the
coordinate locations of your 3D area in your map window.
- Click on <Next>
to proceed to the Line
Intersections and Seismic Import Properties
dialog box.
What do you want to do?
 View image
View image View image
View image View image
View image