Open topic with navigation
Display
Option - Correlation Window
 View image
View image
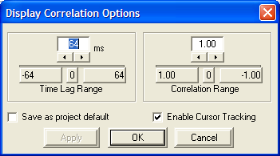
 How to open the display correlation options window
How to open the display correlation options window
- Open the Tie with Diagnostics dialog box.
- Click on the Correlation tab.
- Click <Correlation Window Display Option>.
Use the Display Correlation Options dialog box to change axis ranges or enable cursor tracking for the correlation in your spectral analysis.
You have the following options:
- Time
Lag Range: Enter a time lag range between 0 and 1024 ms for the x-axis.
- Correlation
Range: Enter a correlation range between 0 and 1 for the y-axis.
- Save as Project Default - Select this check box to save the axis ranges displayed above as the defaults for every fence tie in this project.
- Enable Cursor
Tracking: Select this check box to display cross-hairs
on the cross-correlation plot. This is useful for determining values at
specific point on the cross-correlation plot. Cursor tracking can also
be enable by left clicking on the cross-correlation graphic. Left click
again to turn cursor tracking off.
- <Apply> - Click to apply changes in the plot. You can see your new plot in the Tie with Diagnostics dialog box.
- <OK> - Click to apply changes and close the Display Correlation Options dialog box.
- <Cancel> - Click to exit without saving changes.
- You can also open the Display Correlation Options dialog box by right clicking on the cross-correlation graphic in the Spectral Analysis dialog box and selecting
from the popup menu.
What do you want to do?
 View image
View image
 How to open the display correlation options window
How to open the display correlation options window