Open topic with navigation
Create a Custom Excel Report
 View image
View image
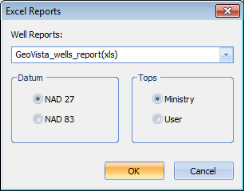
How to open the excel repots dialog box
- Create a result set.
- On the Object
Manager bar, click the Result
List tab.
- On the Result
List tab toolbar, click
 to open a shortcut menu.
to open a shortcut menu.
- Select Export
Data | Excel Reports to open the Excel Reports dialog box.
About custom excel reports
Use the Excel Reports dialog box to create an Excel spreadsheet with information about the wells you select. You can use one of the report templates that comes installed with GeoVista, or you can create your own template to suit your needs.
About report templates
If you create custom templates, you must obey the following rules, or you won't be able to access them from the Excel Reports dialog box:
- You must save your templates in the correct directory. If you have a client / server installation, save your templates to the templates directory of your GeoVista server. For example \\GeoVista-Server\Templates. If you have a local installation, save your template to the templates directory where you installed GeoVista. For example C:\GeoVista\Templates.
- You must name your template using the following format: GV_Data_Your_Report_Name.xls, where Data is the data set you want to report on (wells, land, facilities, etc.). For example, GV_Wells_Custom_Well_Report.xls.
- When you select a template in the Excel Reports dialog box, GeoVista only displays your report name, so the file you saved as GV_Wells_Custom_Well_Report appears as Custom_Well_Report. GeoVista also filters your reports by data set, so you'll only see your well reports when you export well data
 Generate an Excel report
Generate an Excel report
Generate an excel report
- On the Result
List tab toolbar, click
 , and select Export
Data | Excel Reports to open the Excel Reports dialog box.
, and select Export
Data | Excel Reports to open the Excel Reports dialog box.
- In the Well Reports list, select the template you want to use for your report.
- GeoVista installs some standard templates for your excel report, but you can also create your own custom templates.
- Select your project's datum.
- Select whether you want to include tops or user tops in your report.
- Click <Ok> to create a spreadsheet with your well data.
 Save a copy of the spreadsheet in Excel 2007 and 2010
Save a copy of the spreadsheet in Excel 2007 and 2010
Save a copy of the spreadsheet in excel 2007 and 2010
- Open the Excel spreadsheet.
- Right-click anywhere inside the spreadsheet's content and select .
- You'll open a Microsoft Excel dialog box. Click <OK>.
- Use the function in Excel to save the spreadsheet.
 Save a copy of the spreadsheet in Excel 2003
Save a copy of the spreadsheet in Excel 2003
Save a copy of the spreadsheet in excel 2003
- Open the Excel spreadsheet.
- Right-click anywhere inside the spreadsheet's content and select to open the External Data Range Properties dialog box.
- Clear the Save Query check box.
- Click <OK>.
- Use the function in Excel to save the spreadsheet.
What do you want to do?
 View image
View image
 Save a copy of the spreadsheet in Excel 2007 and 2010
Save a copy of the spreadsheet in Excel 2007 and 2010
 Save a copy of the spreadsheet in Excel 2003
Save a copy of the spreadsheet in Excel 2003