Open topic with navigation
Change Attributes for Lines, Polygons, and Text
 View image
View image
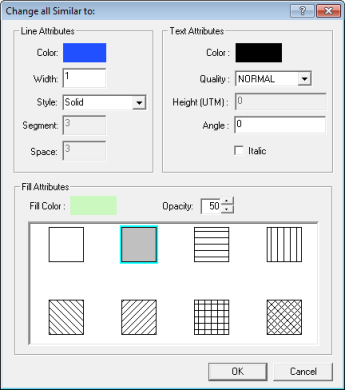
 How to open the change all similar to dialog box
How to open the change all similar to dialog box
- To work in map object mode, click
 on the Map Selection toolbar.
on the Map Selection toolbar.
- Select the map object you want to work with. WinPICS highlights the object.
- Right-click on the object and select Draw Object Properties for Allfrom the shortcut menu.
Options to work with your objects
Use the Change All Similar To dialog box to edit the
line color, thickness, polygon fill, and the text attributes for lines, polygons, and text in your project.
When you edit an object, WinPICS also modifies all objects in the project that have similar attributes to the selected object. (For example, all solid green polylines with a thickness of
1 ).
- To prevent layers from being modified, you must first turn the layers
off in Edit Map Draw Order.
You have the following options for the border line attributes of the object:
- Modify the color of the line by double clicking on the Color
box and choosing a different color.
- Make the Style solid, dashed, or dotted.
- Modify the line thickness by adjusting the value in the Width box.
You have the following options for the text attributes of the object:
- Modify the color of the text by double-clicking on the Color
box and choosing a different color.
- Select the Quality for the text. Select quality if you want high-resolution text.
- Set the Height (in UTM) of the text.
- Set the Angle of the text.
- Select if you want the text to appear in Italic.
You have the following options for the fill attributes of the object:
- Select a Fill Color for the circle or polygon.
- Set the Opacity. The higher the value, the more opaque the color fill or fill pattern. At 0, the fill it completely transparent. At 100, you cannot see through the fill at all. At values in between, you can see the color fill and any features beneath the object.
- Select a fill pattern. The clear box signifies no fill. The shaded box signifies a solid color fill. The other boxes signify color pattern fills.
- You can adjust the opacity of a fill pattern, just as you can for a solid fill.
Click <OK> to set the drawing properties.
To save the changes, right
-click the object in the Map window and select Save
Layer. To cancel the operation and revert back to the original
object properties, right-click the object and select Abort
Layer.
What do you want to do?
 View image
View image
 How to open the change all similar to dialog box
How to open the change all similar to dialog box