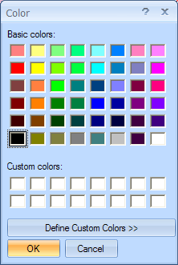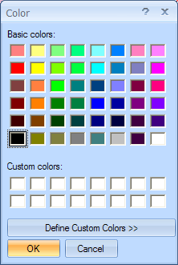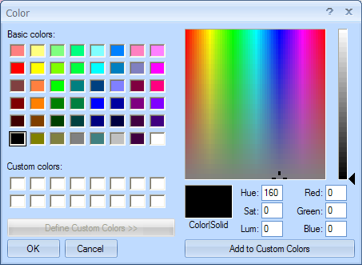Open topic with navigation
How to Select Colors
GeoVista uses a Microsoft Windows
Color dialog box, which makes color selection
similar to other Microsoft Windows applications.
Follow these steps to change a parameter's color:
- Click the color rectangle for the parameter you
want to change. This opens the Color
dialog box.
- In the Basic
colors section, click a different color.
- Press <OK>.
Your parameter's color box will now display the basic color you chose.
Repeat these steps to choose colors for your remaining parameters.
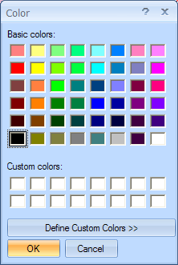
If you do not want to choose a basic color, follow these steps to add
a custom color:
- Click the <Define
Custom Colors>>> button to expand the Color
dialog box.
-
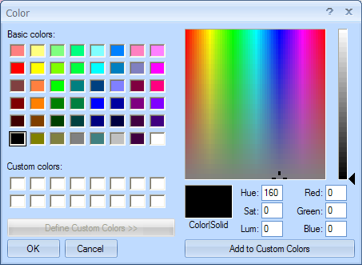
From here, you can change the color by
- entering values for Red, Green,
and Blue
- clicking anywhere in the
color window
You can also change the hue, saturation, and luminance of your selected
color by
- entering values for Hue, Sat,
and Lum
- moving
the slider up or down
- When you are happy with your selection, click
<Add to Custom Colors>.
Your custom color will appear in the Custom
colors section for future selection.
- Select the custom color and press <OK>.
Your parameter's color box will now display the custom color you chose.
What do you want to do?