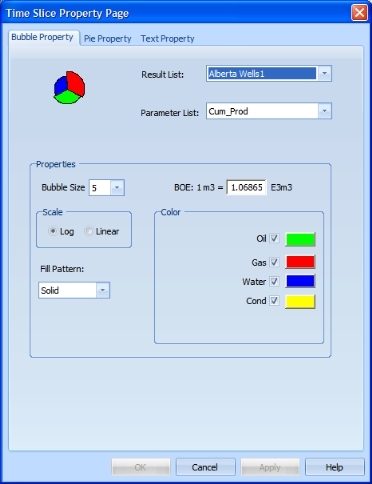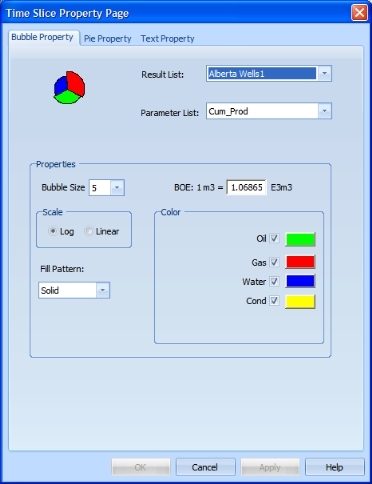Open topic with navigation
Bubble Property Tab
The Bubble Property
tab, found on the Time Slice Property Page
dialog box, enables you to select a result list and a parameter type,
and set how you want your time slice bubbles to display for your chosen time period. From here, you can reset your parameter colors, and set the
size and scale of your time slice bubbles.
You would select this option if you want to graphically analyze one type of information about your wells, such as a summary of their production period.
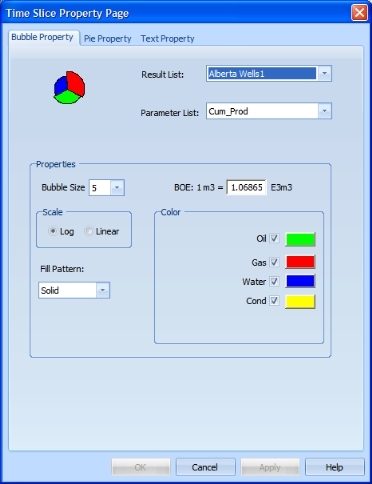
Create a time slice bubble
- Look at the <OK>
and <Apply> buttons at the
bottom of the tab. If they appear dimmed, it's because you selected the
Show Text Only check box on the
Text Property
tab, which means that you selected to only show text on the map, and time
slice bubbles aren't text. If you want to create time slice bubbles, you
need to go to that tab and clear the check box before you continue with
the rest of the steps.
- In the Results
List list, select for which result list to draw time slice bubbles.
- The Parameter
List box displays all the well parameters in your map that are
available for comparison. Select a parameter that you want to display
in your time slice bubble, and click <>>
to move it to the Selected Parameter
List box. For example, if you are interested in seeing how much
oil, gas, and water each well in your area produced, select Cumulative
Productions.
- In the Bubble
Size list, select the relative size of the time slice bubble, compared
to the scale of the map. Keep your time slice bubble fairly small so that
you do not fill up your screen. The default size is 5.
Use the larger bubble sizes if you want to zoom in and look at a single
time slice bubble.
- In the
box, adjust the value to account for differences in the relative amount
of energy contained in the substance. Read more
- In the Scale
box, select either a log or linear-style graph. How you set this option
just depends on your viewing preference. Read
more
- To find out which scale best suits your data, you might want to choose
each option and compare the two to decide which one displays the time
slice bubbles most effectively.
- Click <OK>
to draw your time slice bubbles and close the dialog box, or click <Apply> to draw your time slice
bubbles and keep the dialog box open to continue to edit how the bubbles
appear.
Change the fill pattern and color of a parameter
GeoVista automatically selects
the colors for each parameter, using the default colors for oil, gas,
and water, which are green, red, and blue, respectively. If you want to
change the colors, follow these steps:
- In the Selected
Parameter List box, click on the parameter whose color or pattern
you want to change. The Fill Pattern
list and the color box update to display that parameter's current settings.
- In the Fill Pattern
list, select a new pattern for the parameter. While the default pattern
for each parameter is solid, you can select a different fill pattern for
each of your parameters to make it easier to compare them in the map.
See your choices
- Click the color rectangle beside the Fill
Pattern list to open the Color
dialog box. Read more
- Select a new color and click <OK>.
- Try to set your time slice bubbles
to a color not already heavily used in the map. This will make smaller
bubbles easier to spot.
What do you want to do?