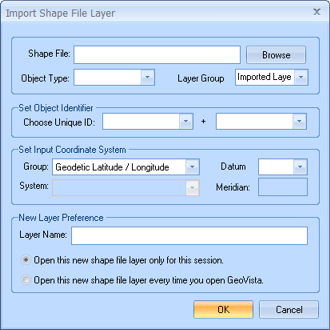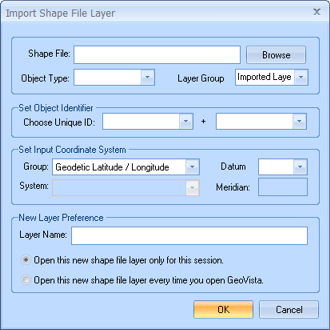Open topic with navigation
Import Shape File Layer
To open the import Import
Shape File
Layer dialog box, select Map |
Import Shape File from the Main Menu bar. Use this dialog box
to locate and import a into your current GeoVista
session.
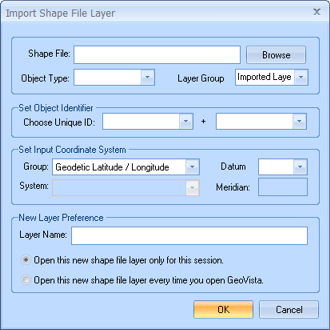
This dialog box has the following options:
- Shape
File - Click <Browse>
to locate the shape file ().
After you select a shape file, the remaining fields on the dialog box
update to display the file's information. Make sure that all the associated
files are in the same directory as the file. Read
more.
- Object
Type - By default, this list updates to display GeoVista's
interpretation of your data as being region or line data. Typically, you
will not need to change this value.
- Layer
Group - This is the name of the folder in which GeoVista
will store the new shape file layer on the Object
Manager bar's Layer Manager tab. If you want
to store the layer in a different folder, choose one from this list, or
type a new folder name into the field.
- Choose
Unique ID - Set which column to use to identify the layer's objects.
Read more.
- Group
- Select the layer's coordinate system. Typically, you will not change
this value if GeoVista detects
that your coordinate system is Geodetic
Latitude/Longitude. However, because the other two choices are
similar in many ways, you may need to check the value if GeoVista
detects the coordinate system is Transverse
Mercator or Universal Transverse
Mercator.
- System
- If the layer's coordinate system is Universal
Transverse Mercator, then you need to select the layer's zone from
the list. If necessary, you can use a text editor (such as Microsoft Notepad) to look up your zone
in your layer's
file (if one is available).
- Datum
- Select the datum (NAD83 or NAD27) used by the shape file you are importing.
If the shape file layer has a file, GeoVista
will automatically identify which datum the shape file uses. If the shape
file does not have a file, you need to select the datum.
CAUTION:
If you select a datum that does not match the datum used in the imported
shape file, GeoVista will be unable to align objects correctly when you
import the shape file to your map.
- Meridian
- If the layer's coordinate system is Transverse
Mercator, then you need to specify the layer's Meridian.
If the displayed meridian is not correct, delete the numbers and type
in a new meridian.
- Layer
Name - This is the name of your layer, and this name will identify
the layer in the Layer Manager tab. If this name
is not descriptive enough, delete the text and enter a new name.
- Open
Options - Select whether you want to open this new shape file layer
only for this session, or if you want the shape file layer to open every
time you open GeoVista.
- <OK>
- Select the shape file and open the Choose Data Fields
dialog box, where you can select which fields to import.
What do you want to do?