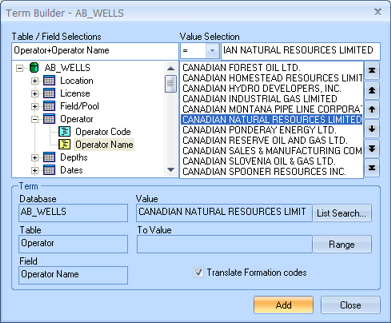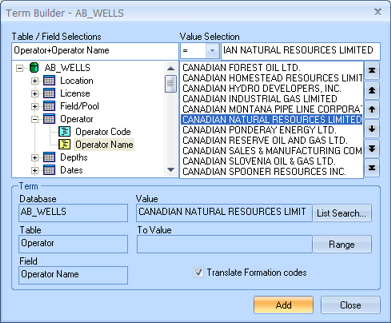Open topic with navigation
Term Builder
To open the Term
Builder dialog box, click <Add>
on the Create
New Query dialog box. The Term
Builder is GeoVista's
powerful database query tool, which you can use to create
custom searches based on tables and fields in the selected database.
For example, in the following screen capture, the database is AB_WELLS,
the table is ,
the field name is Operator Name,
and the Operator Name values display
in the right-side window. The search is restricted to only find wells
that belong to Baytex Energy Ltd.
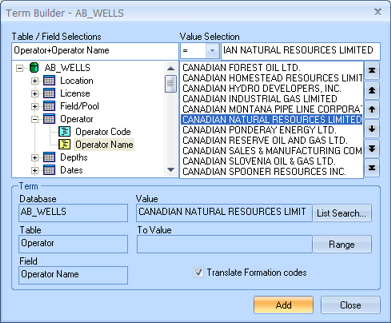
This dialog box has the following options:
Table/Field Selections
Each value is located in a table within a database. Open the database
your wish to query and drill down to the table and field you will use.
For example, if you are looking for information
relating to the of a well in Alberta, open the AB_WELLS
database. Find the Operator table
and open it. Select the Operator Name
field. Find the name of the operator you are looking for in the right
column. Selecting a name in the right column will display the name in
the query string.
- Click the plus sign (+) to the left of a table to display that table's
fields. Click on a field name to display its values in the window on the
right side of the dialog box.
Value Selection
Scroll through the displayed terms and select the value that you want.
Term
Displays the query information in:
- Database
- view the name of your current database.
- Value
- view the name of your currently selected field value.
- <List
Search> - click to open the Open
dialog box, where you can search for values stored in a file on your PC
(*.lst).
- Table
- view the name of your currently selected table.
- To
Value - you can query a range of values. Click the <Range>
button to activate this field, and then select another field value.
- The equals operator (=) is the only operator that works with a range argument.
Therefore, if you select a different operator, the <Range>
button appears dimmed.
- <Range>
- click this button to broaden your search by adding an end value, thereby
searching within a range of values rather than on a single value;
- Field
- view the name of your currently selected field.
- Translate
Formation Codes - Select this check box if you want GeoVista
to translate formation codes in the query.
- <Add>
or <Edit>
- Click to add or edit your query string in the Create New Query dialog
box.
- This
button reads <Add> if you opened this dialog box to add
a new string to the Create
New Query dialog box. However, if you opened this dialog box to
edit a string already in the
Create New Query dialog box, this button reads <Edit>.
In the case of <Add>, when
you click this button your current string transfers to the Create
New Query dialog box, and the Term
Builder dialog box remains open so that you can continue to create
and add strings. With <Edit>,
when you click this button GeoVista
applies your changes to the query string and closes the Term
Builder dialog box.
What do you want to do?