Open topic with navigation
Define ASCII Format for Well TOPS
The Define ASCII
Format dialog box displays data according to your current WinPICS workflow. For example, this
dialog box displays well top information if you are importing well top
information from a survey file, but it displays coordinate information
if you are importing shotpoint and X/Y coordinate information from a survey
file.
Use this dialog box to define a format so that WinPICS
can properly read the well tops data, the shotpoints and X/Y coordinates,
or the well-spot data from your input file (depending on the type of information
you are importing into your project).  View image
View image
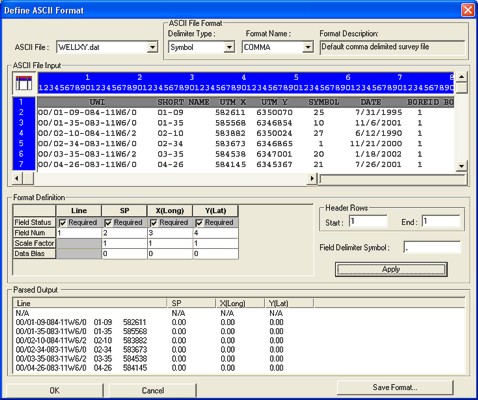
This dialog box has the following options:
 ASCII File
ASCII File
Displays the name of the currently selected file. If you opened more
than one file, you can select to display a different file from this list.
 ASCII File Format
ASCII File Format
This section enables you to set the format of your
ASCII file:
- Delimiter
Type - Set your file as either fixed Column
format (columns separate fields in the ASCII file) or as Symbol
delimited (symbols separate the fields in your file). You can then
customize the file in the ASCII File
Input section and the Format Definition
section.
- When you set the delimiter as Symbol,
the Field Delimiter Symbol field
appears in the Format Definition
section. Type into that field the symbol you want to use to separate fields
in your file (For example, a comma), or enter a space to separate the
fields by white-space.
- Format
Name - Select from this list one of the WinPICS pre-defined formats applicable to the delimiter type you chose.
One of these predefined formats may parse your file correctly. If you
are not sure, try each of these formats and view the results in the Parsed Output section. If none of the
pre-defined formats work, you can edit the fields on this dialog box until
you achieve the desired results (For example, set your header rows, scale
factor, or data bias).
 ASCII File Input
ASCII File Input
This section displays the raw contents of your file in a table format.
If you selected the Column delimiter
type in the ASCII File Format
section, WinPICS automatically
attempts to determine which lines in your file contain header information
by shading those lines in the table. You need to look at the lines in
the file and enter the actual header row numbers in the Header
Row section.
Once you determine your header rows, you can select to view your data
without the shading. Click  (in the upper left-hand corner
of the ASCII File Input section)
to turn off the shading. This is helpful when you want to find column
numbers and manually enter them into the Format
Definition section. Use the numbers along the top of the ASCII File Input section as a guide
to determine the column numbers.
(in the upper left-hand corner
of the ASCII File Input section)
to turn off the shading. This is helpful when you want to find column
numbers and manually enter them into the Format
Definition section. Use the numbers along the top of the ASCII File Input section as a guide
to determine the column numbers.
- You can turn off the shading, but WinPICS
will still consider those lines listed in the Header
Row section as the header lines in your file. The shading is only
a tool to help highlight header information in the table. If you do not
want any header information, type 0
in the Header Row fields.
 Format Definition
Format Definition
This section enables you to describe the format of the raw file.
- Field
Status - Select the Required
check box for each data type you want to include in your file.
- Start
Column and End Column -
These rows only appear when you select Column
as the Delimiter Type. Type in
Start Column and End
Column values and click <Apply>
to update the format displayed in the Parsed
Output section. Alternatively, in the ASCII
File Input section you can drag and drop column bars to new positions.
- Field
Num - This row only appears when you select Symbol
as the Delimiter Type. Symbol.
Type the field number for each required data element and click <Apply>.
- Scale
Factor - Type in a scale factor for the X/Y coordinates and shotpoints (if applicable). WinPICS divides parameter values by this number. For example, if you use a scale
factor of 100, WinPICS will change 56756755 to 567567.55.
- Data
Bias - Type in a bias for the X/Y coordinates and shotpoints (if applicable). WinPICS adds this
value to the parameter values. For example, if you use a bias of 1000, WinPICS will change 567000 to 568000.
- Header
Rows - Set which of your file's rows to use a header rows. In the
Start field, type which row to
use as the first row in your header. In the End
field, type which row to use as the last row in your header. WinPICS will include in the header all the rows between your start and end row.
Click <Apply> to set your
changes; WinPICS will display
the header lines as N/A entries in the
Parsed Output section.
- If the first row in the file is the only row that displays header information,
type 1 in Start
and type 1 in End.
Or, if none of your rows contain header information, type 0 in both fields.
- Field
Delimiter Symbol - This field only appears when you select Symbol as the Delimiter
Type. Type into the field the symbol you want to use to separate
the fields in your file (For example, a comma). If you set the delimiter's
Format Name as White-Space,
type a space in the Field Delimiter Symbol
field (you don’t need to enter a precise number of spaces. The wizard
will get the idea and simply skip all white-space.)
- <Apply>
- Click to update the format and the Parsed
Output section.
 Parsed Output
Parsed Output
This section shows the information read from your file as specified
by the settings in the Format Definition section.
 Save Format
Save Format
When your data in the Parsed Output section is correctly parsed
by your format file, click <Save Format>to open the Save
Format As dialog box. Type a name and description for your format
file, and click <OK> to
return to the Define ASCII Format dialog box.
 <OK>
<OK>
What do you want to do?
 View image
View image View image
View image