Open topic with navigation
Project Preferences - Map & Units Tab
 View image
View image
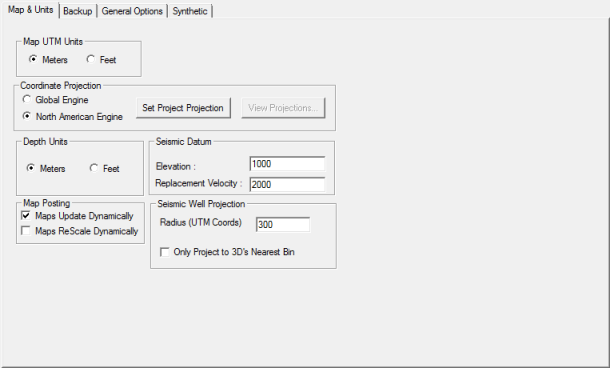
About the map & units tab
Use the Map &
Units tab to set the Map
window preferences for your current project. WinPICS saves the preferences you set as defaults for this project.
This tab has the following options:
 Map UTM Units
Map UTM Units
Set the project's map units as either Meters
or Feet.
 Coordinate Projection
Coordinate Projection
Select which engine to use to convert your coordinates, and select a
coordinate projection for the project.
- Global Engine - Select this option for international projects.
- North American Engine - Select this option for projects in North America.
- <Set Project
Projection> - Click to open a dialog box, where you can set the projection information for your current project.
- <View Projections>
- This button is only available if you select the Global Engine. Click to open the View Projection Definitionsdialog box, where you can view your coordinate
projections.
 Depth Units
Depth Units
Set the project's depth units as either Meters
or Feet. This defines the unit
of measurement for the fields in the Seismic
Datum section of this dialog box. Read more.
 Seismic Datum
Seismic Datum
Edit the fields in this section to define the seismic datum, which is
the line or surface in the earth that corresponds to
zero time on seismic traces.
- Elevation
- Type the elevation. The unit
of measurements will be either meters or feet, as selected in the
Depth Units section of this dialog
box.
- Replacement
Velocity - Type the replacement
velocity (per second). for the project. The unit of measurement will be
either meters or feet, as selected in the Depth
Units section of this dialog
box. The velocity replaces the near surface layers between
the ground
surface and the datum.
 Map Posting
Map Posting
- Maps Update Dynamically
- This check box is selected by default so that WinPICS
dynamically updates maps as you pick data. If you clear this check box,
you must activate the Map
window to view the changes. Typically, you will only clear this setting
to save time when you are picking large datasets or when your computer
speed is slow.
- Maps ReScale
Dynamically - Select this check box to re-scale maps and color
ranges for horizon postings as you pick your seismic data. If you are
volume picking large 3D areas, selecting this option can slow down the
speed of your computer.
 Seismic Well Projection
Seismic Well Projection
- Radius
- Set the distance in meters to project wells onto seismic lines. You
may want to keep this distance small in development areas, so that only
the closest wells appear on your data. Conversely, in a wildcat area,
set a large projection distance.
- Only
Project to 3D’s Nearest Bin - Select this check box to have WinPICS project the well to the nearest
in-line and cross-line only. Clear the check box to use the radius setting
for the in-lines/cross-lines.
What do you want to do?
 View image
View image