Open topic with navigation
Plot Label Design
WinPICS organizes plot information
in the Map window or Seismic window to automatically create plot labels.
The plot label
A plot label appears on every map or seismic plot. Click the <Preview> button on the Print to Windows Device dialog box to see a preview of how your plot label will look. A typical plot label will include the elements shown in the following image.
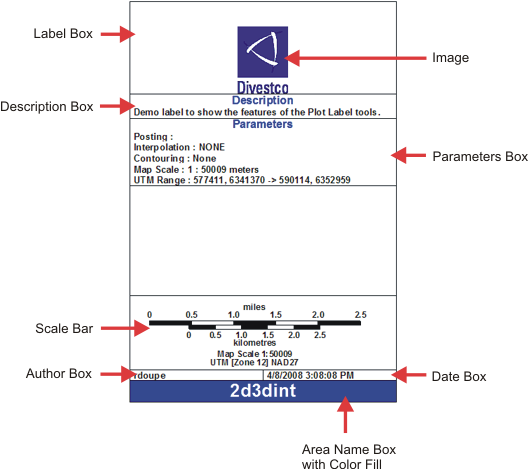
the label designer
You can customize your plot label by selecting which elements to include,
arranging them to suit your needs, and editing their properties.
 How to open the plot label designer
How to open the plot label designer
- From the Map window or Seismic window, select (or click
 ) to open the Print
to Windows Device dialog box.
) to open the Print
to Windows Device dialog box.
- In the Display Options section of the Print to Windows Device dialog box, click <Edit>.
- In the Display Options dialog box, select the Other Labels tab. The Label Box section of the tab contains the plot label designer.
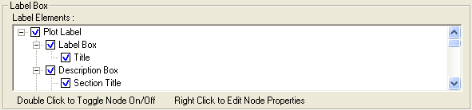
- By default, the Display Options dialog box displays the current Seismic window or Map window settings.
However, if you are printing a scaled template plot (Plotting
|Print Scaled Template Plot
or
 ), the settings
are supplied by the template you select.
), the settings
are supplied by the template you select.
This tab displays the Label
Box elements in a tree format. Any modifications you make to
settings at each level of the list affects entries at lower levels. The
list begins with the Label Box
entry, and beneath this entry is a list of elements that, with the exception
of custom text, contain lists of individual plot label sub-elements.
Click
the <+> or <->
symbols to expand the list to show its children, or collapse the list.
The Label Box tree shows label elements, such as description box and scalebar box, and also the values from your plot (plot parameters) that WinPICS displays within those elements.  View image
View image

View descriptions of all the plot parameters
Working with labels
You have
the following options:
- Turn
Elements On/Off - Double-click check boxes to turn them on or off.
Elements
with selected check boxes are turned on for plotting. Toggling an element
on does not toggle the individual sub-elements of the element on. Double-click
the Label Box check box to completely
turn off the label box.
- Arrange
Elements or Nodes - Right-click an element and select an option
from the list to change its location in the label. You can justify it
at the top or bottom of the label, move it to the top or bottom, or move
it up or down. You can also cut the element from its current location
and paste is elsewhere in the tree.
- Add
Line - Right-click on an element and select Add
Line to open the Line
/ Box Properties dialog box, where you can select the width, color,
and style of a line beneath the element. You should also name the line
to identify it. The Label Box
tree will display a new sub-element with the name you entered.
- Add
Box - Right-click on an element and select Add
Box to open the Line
/ Box Properties dialog box, where you can select the width, line
color, line style, and fill color of a box to enclose the element. You
should also name the box to identify it. The Label
Box tree will display a new sub-element with the name you entered.
- Add
Plot Parameter - Right-click on an element and select Add
Plot Parameter to open the Parameter
Properties dialog box, where you can select an existing plot parameter
in your project, and select the font and justification of the text. The Label Box tree will display a new sub-element with the name of the plot
parameter, and the label will include the name and value of the plot parameter.
- Add
User Text - Right-click on an element and select Add
User Text to open the User
Text dialog box, where you can add user text to the label element,
and select the font and justification of new text beneath the element.
You should also name the user text to identify it. The Label
Box tree will display a new sub-element with the name you entered.
- Add
Image - Right-click on an element and select Add
Image to open the Image
dialog box, where you can select an image from your network, set its height,
and add it beneath the element. The image you select must be in bitmap
format. The Label Tree will display
a new sub-element with the name of the image file you selected.
- Add
Scalebar - Right-click on an element and select Add
Scalebar to add a scalebar to the element.
- Add
Columns - Right-click an element and select Add
Columns to configure you label so any sub-elements beneath the
column element will display side-by-side in columns. So if you add a column
element to your Label Tree, and
then move or add three sub-elements beneath the column element, your label
will show those three elements beside each other in a row rather than
beneath each other.
- Edit
Label Properties - Right-click on a box or line and select Edit Properties to open the Line
/ Box Properties dialog box, where you can change the width and
height for the label.
- Edit
Line or Box Properties - Right-click on the Plot
Label and select Edit Properties
to open the Label
Properties dialog box, where you can change the width, color, style,
or fill color for the line or box.
- Edit
User Text - Right-click on any title element and select Edit
Properties to open the User
Text dialog box, where you can change the label text, font, or
justification of the element.
- Edit
Parameter Properties - Right-click on any plot parameter element
and select Edit Properties to
open the Parameter
Properties dialog box, where you can change the plot parameter,
and select a new justification or font.
Templates
You can save your customized label in a template that you can use in other plots. When you are finished configuring the label and other plot settings, click <Save to Template> in the Print to Windows Device dialog box.
You can use the saved template for any other plots you work on.
Follow these steps to open a plot template:
- In the Map or Seismic window, select to open the Print to Windows Device dialog box.
- In the Template list (under Display Options), select the existing template that you want to use.
You can now print or preview the plot using the configuration set in the template. Or you can click the <Edit> button to open the Display Options dialog box, where you can revise the template.
What do you want to do?
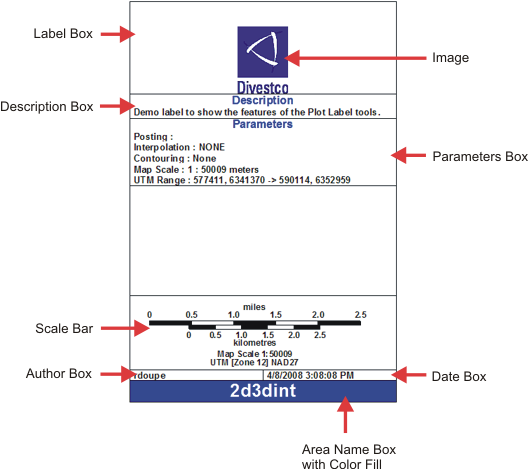
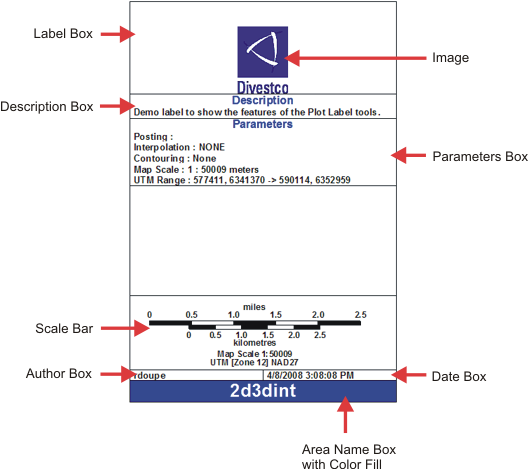
 How to open the plot label designer
How to open the plot label designer
 View image
View image