 Apply sessions
Apply sessions
WinPICS displays your information in a series of windows that you can position and customize to your preference.
You can save the current window layouts and screen configurations to a session file. In the future, apply those settings to an open project to quickly set the layout to the same as those in the session file. Read more.
Display your seismic in a new window or, if you already have a seismic window open, display your seismic in the existing window. Displaying seismic in an existing window allows you reuse parameter settings such as scale, time window, gain, etc. This helps to make quick comparisons between seismic lines.
Select one of the following options from the Map Selection toolbar:
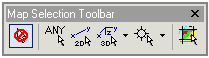
| Icon | Hot-key | Description |
|---|---|---|

|
<l> | Select Any Line |

|
<2> | Select a 2D Line |

|
<i> <x> | Select a 3D In-line or Xline |

|
<w> | Select a Well-spot or Well Synthetic |
| <L> | Select From List Located on the map Menu Bar under Select | From List |
Left click on the seismic line you wish to display. A new seismic window will open. This window will have all the default parameter settings. Set the default parameter settings in the Display Mode tab of the Seismic Preferences dialog box.
You can copy and paste parameter settings from another seismic window by using the Copy and Paste Parameters function.
After you have set your window display parameters, you may wish to reuse these parameters to view other seismic lines. This helps to make quick comparisons between seismic lines.
Displaying a seismic line in an existing window replaces the contents of the window with the new seismic, but keeps all display parameters the same. We can do this by dragging and dropping the new line into the seismic window, as described below.
Select an option from the Map
Selection toolbar.  View image
View image
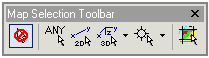
| Icon | Hot-key | Description |
|---|---|---|

|
<l> | Select Any Line |

|
<2> | Select a 2D Line |

|
<i> <x> | Select a 3D In-line or Xline |

|
<w> | Select a Well-spot or Well Synthetic |
| <L> | Select From List Located on the map Menu Bar under Select | From List |
Highlight your seismic line. Click and hold the left mouse button. A small box with wiggle traces will appear. Without releasing the mouse button, drag and drop this box into an existing seismic window. The line will have the same display mode, gain adjustments, scale, and any other display parameters you have set for the window.
You can quickly display your map and seismic windows side-by-side as follows:
Select the Tile Windows Across Desktop
icon  from the Application
toolbar.
from the Application
toolbar.
To see more than one map window, select the Open
Map for Selected Project icon  from the Application
toolbar.
from the Application
toolbar.
Toolbars and hot-keys are all specific to the map or seismic window, depending on which window is active. Active windows have blue title bars; inactive windows have grey title bars. By default, as you move your cursor around your screen, the window under the cursor automatically becomes the active window.
With the cursor overtop of window if you select a hotkey, the window will automatically become active.
This option can be deactivated by disabling the Auto Activate Window With hot-keys preference in Global Preferences.
When the Auto Activate Window With hot-key is disabled, you will need to click into a window to make it the active window.
Resize the WinPICS Application toolbar, Map, and Seismic windows using standard Windows commands. Place your cursor on the frame of the window so that an arrow appears.
Left-click and, without releasing the mouse button, drag the cursor to stretch and squeeze the window. Release the mouse button.
Move the WinPICSApplication Toolbar, Map, and Seismic windows using standard Windows commands.
Left-click on the title bar on the window and, without releasing the mouse button, drag the cursor to move the window to a new position. Release the left mouse button.
You can move the Layer Manager pane to a more convenient location in your Map window. Follow these steps:
 View image
View image
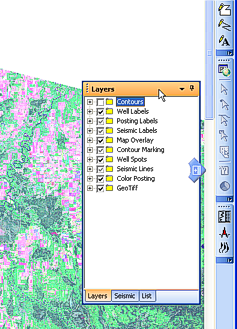
 View image
View image
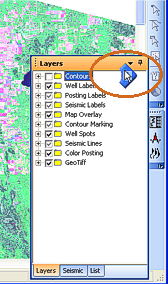
 View image
View image
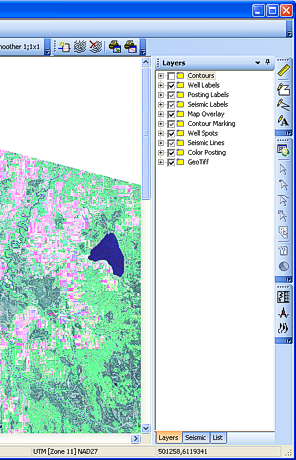
There are three ways to scroll through map and seismic windows:
Refresh your Map window or Seismic window by pressing <!> on your keyboard.
Click the <X> button in the upper right-hand corner of the window to close individual windows, such as the Map and Seismic windows.