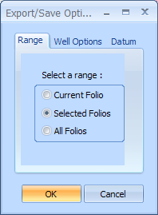Open topic with navigation
Export/Save Options
Use the following steps to open the Export/Save
Options dialog box:
- Click
 on either the Result List
tab toolbar, or on a ticket's Options and Exporting
Tools toolbar. A shortcut menu will display.
on either the Result List
tab toolbar, or on a ticket's Options and Exporting
Tools toolbar. A shortcut menu will display.
- From this shortcut menu, select Export
Data. A submenu that lists your export options displays.
 Read more
Read moreEach of the following export options will open to the Export/Save
Options dialog box.
- Export Report
- Export to ODBC
- Export to Surfer
- Export to WinPICS
- Export Gas Analysis
- Export to Merak PEEP
- Choose an export option. The Export/Save
Options dialog box will open.
You can use this dialog box to choose export options, to save a ticket's
information to a file on your PC, or to plot your data in GV
Graph.
This dialog box has the following tabbed windows:
Select whether to export data from the currently selected folio, from
all the selected folios (if you selected more than one), or from all the
folios in the current result set.
- The options are not all available for all export types. Options that are
not applicable for your export appear dimmed.
 Well
Options
Well
Options
Use the Well Options
tab to select the type of data and which tops to export.
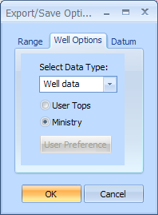
This tab has the following options:
- The options are not all available for all export types. Options that are
not applicable for your export appear dimmed:
- Select
Data Type - Select which data type to export. For example, well
data or production data.
- User
Tops - Export specific tops, including and tops that you created.
-
- Export only Ministry tops. If you select this option, you will not see
any tops that you or other authors created.
- User Preference - Select which database of tops to export
(listed by author initials), as well as the order preference.
 Datum
Datum
The Datum
tab enables you to select the datum reference you want to use for your
export.
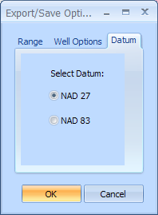
Select either the NAD27 option or the NAD83 option. If the datum you
select for your export differs from the datum used in your current map,
GeoVista converts the coordinates
using Divestco's common coordinate conversion library.
Click <OK> to accept the
Export/Save Options
dialog box settings and open the next dialog box, which depends on the
type of export. Read more
What do you want to do?
 Read more
Read more Read more
Read more Range
Range