The GeoCadd DXF Export Options dialog box enables you to configure which information you want to export to your *.dxf file.
To open the GeoCadd DXF Export Options dialog box, follow these steps:
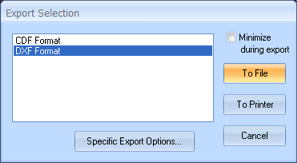
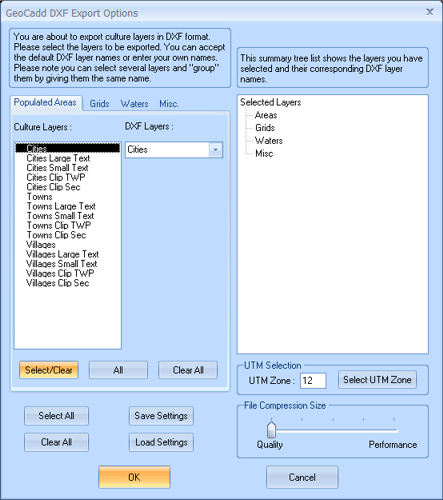
If you export large or complex maps, you might want to thin the lines for features such as hydrology. This option will significantly increase the speed to export your data, but you will lose some of the detail when you zoom the map.
To adjust this setting, move the File Compression Size slider to a position between Quality and Performance. As you move the slider towards Quality, your file will become more detailed and larger in size. The closer you move the slider towards Performance, the faster your data will export, but the map will have less detail when you zoom in on the features.
What do you want to do?