Open topic with navigation
Post Time or Amplitude
 View image
View image
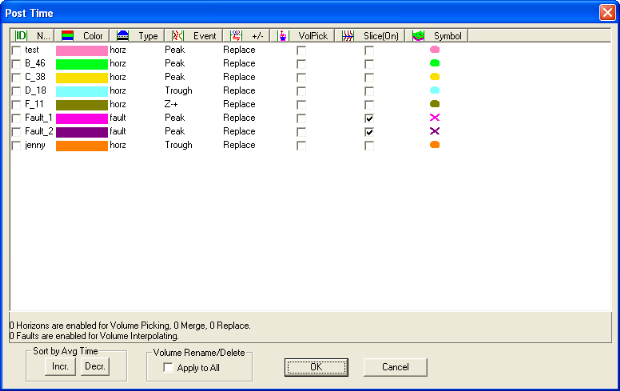
 How to open the post time/amplitude dialog box
How to open the post time/amplitude dialog box
On the Posting Status toolbar, select <<Multiple>> from the list of events (or press.<p> on your keyboard).
- The name of the this dialog box depends on whether you are posting time or amplitude. The functionality is the same. By default, WinPICS is set to post time. Read more about posting amplitude.
Post time or amplitude
Use the Post Time/Amplitude dialog box to post multiple horizons or faults. This dialog box lists the horizon and fault information
under the following column headings:
 ID
ID
WinPICS will display on your
basemap all the horizons/faults with a selected ID
check box. Double-click to select a check box. To post multiple events
to the map, select more than one check box.
- Posting to Seismic - By default, all the horizons and faults in
your database are displayed on your seismic. To choose to have only a
subset of these horizons/faults displayed on your seismic, select only
the check boxes you want to display.
- Posting to Map - The attribute posted will depend on your setting
for posting. If no posting setting has been made, time will be posted
by default.
 Name
Name
Displays the available horizons and faults in your database. To change
the name of an event, double-click the name to make it editable, and type
in the new name.
- Click Name to sort the column.
 Color
Color
You can select the horizon/fault colors for drawing on the seismic and
horizon and time slices. To change a color, double-click on a color box
to open a Choose
Color For dialog box, and select a new color.
 Type
Type
Displays if the event is a Horizon
or a Fault.
- You cannot change an existing horizon to a fault or vice versa. If an
event is incorrectly defined, you must select the event and then press
<Delete> on your keyboard
to remove the event. Then, click <New>
to define a new horizon or fault.
 Event
Event
Displays the event type. .
 +/-
+/-
Display the merge/replace setting, which controls whether auto, lateral,
and volume picking will keep or replace existing picks.
- Merge
- When a horizon is set to Merge,
auto and lateral picking keep the existing picks, merging them with the
new picks, and 3D volume picking incorporates existing picks into its
guide line.
- Replace
- When a horizon is set to Replace,
auto and lateral picking disregard existing picks, replacing them with
new picks, and 3D volume picking replaces existing picks.
- If WinPICS is in auto, lateral,
or volume picking mode, the Status
bar in the upper left-hand corner of the Seismic
window will display the merge/replace setting.
- The merge/replace setting does not apply to faults. 3D Volume Fault Interpolation
always replaces existing fault markings.
Changing the Merge/Replace Setting
You can change this setting using either of the following
methods:
- From within the Seismic
window, press <Alt> + <m>
on your keyboard, or
- From the Current
Horizon/Fault dialog box or the Post
Time dialog box, double-click Merge
or Replace (located under the
+/- column) to change the setting.
 VolPick
VolPick
To enable volume picking for an event, double-click to select that event's
check box.
 Seismic
Seismic
To draw an event on your seismic data, double-click to select that event's
check box.
 Slice
Slice
To draw an event in the Map
window on your horizon and time-slices, double-click to select that event's
check box.
 Symbol
Symbol
Displays the symbol that represent the horizon/fault's intersections
on the horizon and time-slices. To change the symbol, continually double-click
the current symbol to cycle through the list of possible symbols. Stop
double-clicking once you arrive at the symbol you want to use.
This dialog box also features the following options:
 Summary
Summary
Below the horizons and faults, you can view a summary of the number
of horizons and faults enabled for volume picking and volume interpolation,
respectively. You can volume pick more than one horizon or interpolate
more than one fault in each pass. Since you could inadvertently overwrite
horizon picks or fault markings from a previous operation, it is important
to double check this summary.
 Sort
by Avg Time
Sort
by Avg Time
Click <Incr> to sort your
horizon/fault database by increasing time (shallow to deep) or <Desc>
to sort by decreasing time (deep to shallow).
 Volume Rename/Delete
Volume Rename/Delete
Right-click on a horizon/fault to open a shortcut menu where you can
or delete
it. If you select the Apply to All
box first, WinPICS will rename
or delete all the horizons/faults you select. If you clear the Apply
to All box, WinPICS enables
you to rename or delete horizons/faults for specific volumes.
You can also rename, delete, or hide horizons from a specific volume
by right-clicking on the horizon annotation on the side of your seismic
section.
What do you want to do?
 View image
View image
 How to open the post time/amplitude dialog box
How to open the post time/amplitude dialog box